
Virtualization
Run virtual machines at near-native speeds and manage them at ease

Run virtual machines at near-native speeds and manage them at ease
cdromimg.
https://getfedora.org
16GB and of format RAW in a reference directory datadrct by executing the following command.
$ qemu-img create -f raw datadrct/fedouefi.raw 16G
$ qemu-system-x86_64 \
-boot menu=on \
-m 2048 \
-cpu max \
-smp 4 \
-cdrom cdromimg/<Fedora-Workstation-Live-x86_64-xx-y.z.iso> \
-drive file=datadrct/fedouefi.raw,format=raw \
-bios /usr/share/edk2/ovmf/OVMF_CODE.fd \
-accel kvm

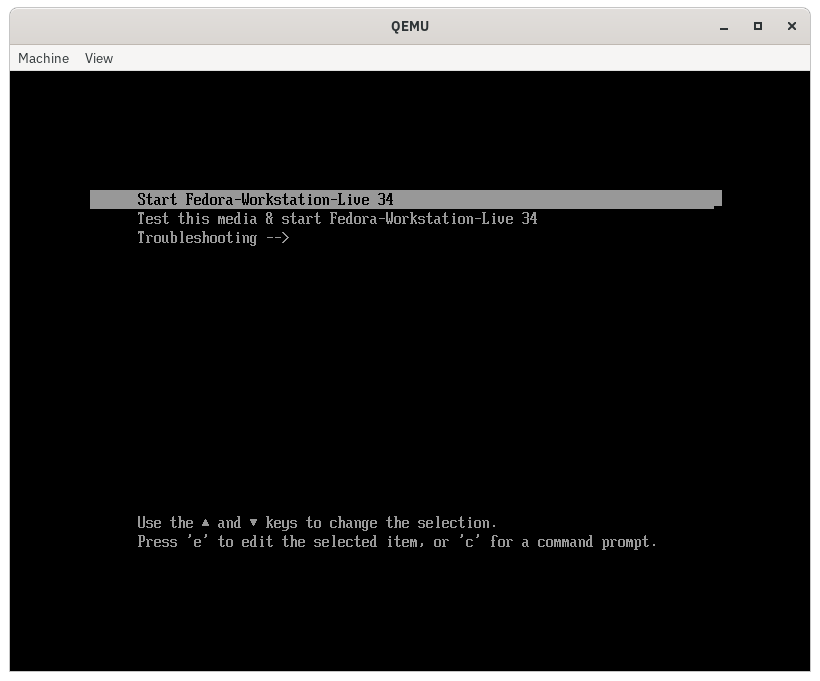
Try Fedora or Install to Hard Drive.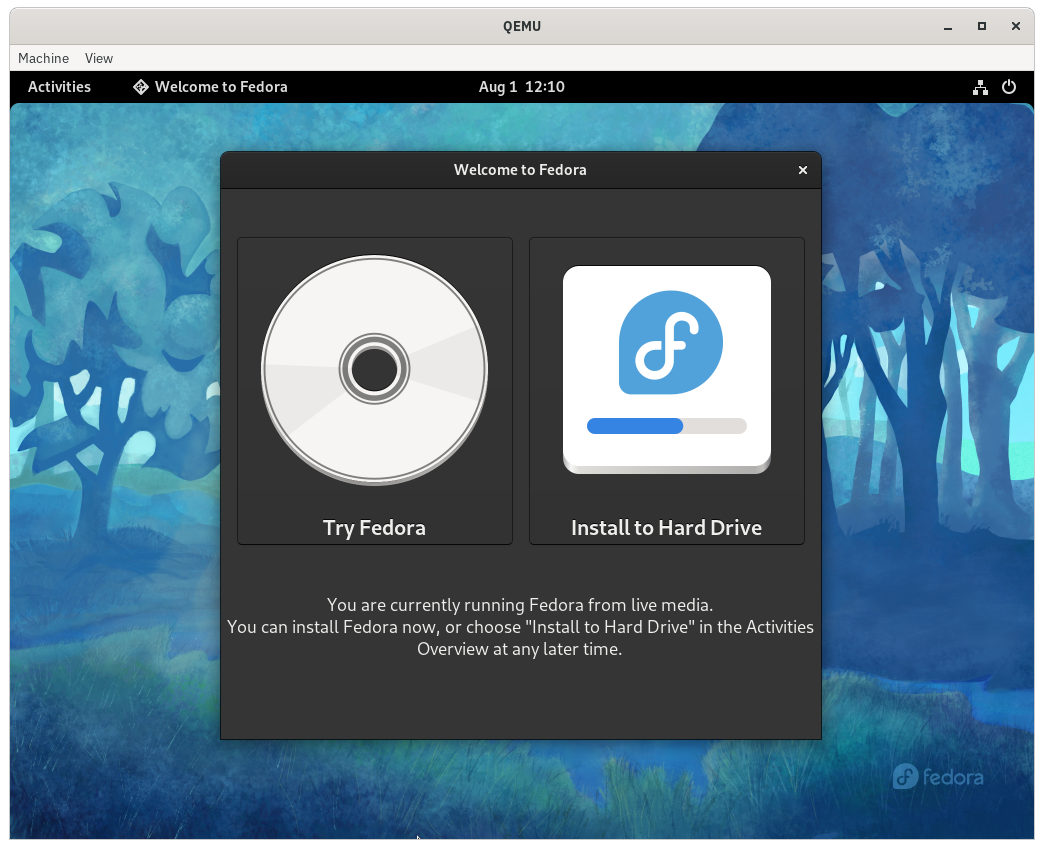
$ ls -la /sys/firmware/efi/efivars/

Install to Hard Drive icon from the GNOME drawer inside the virtualized guest.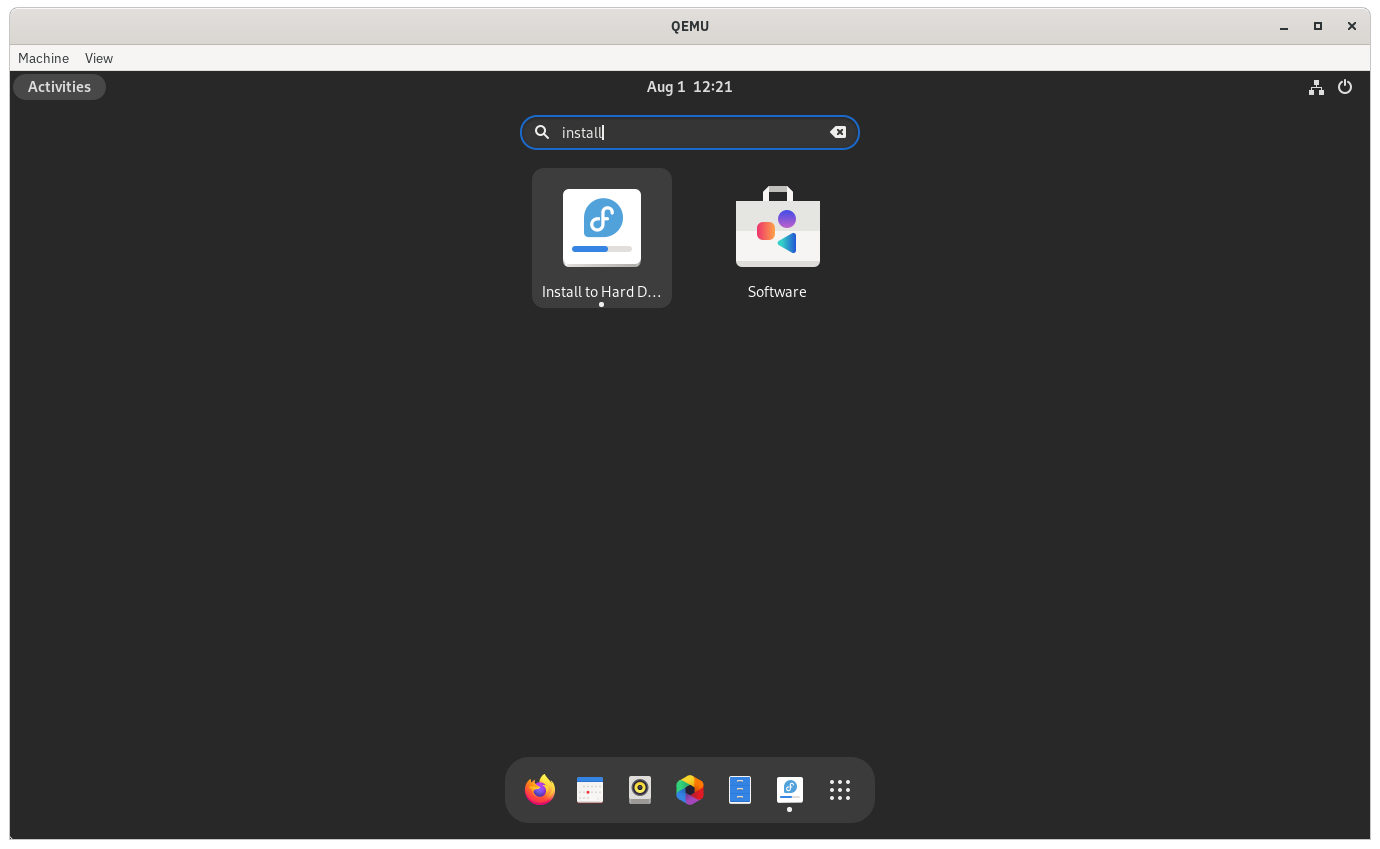
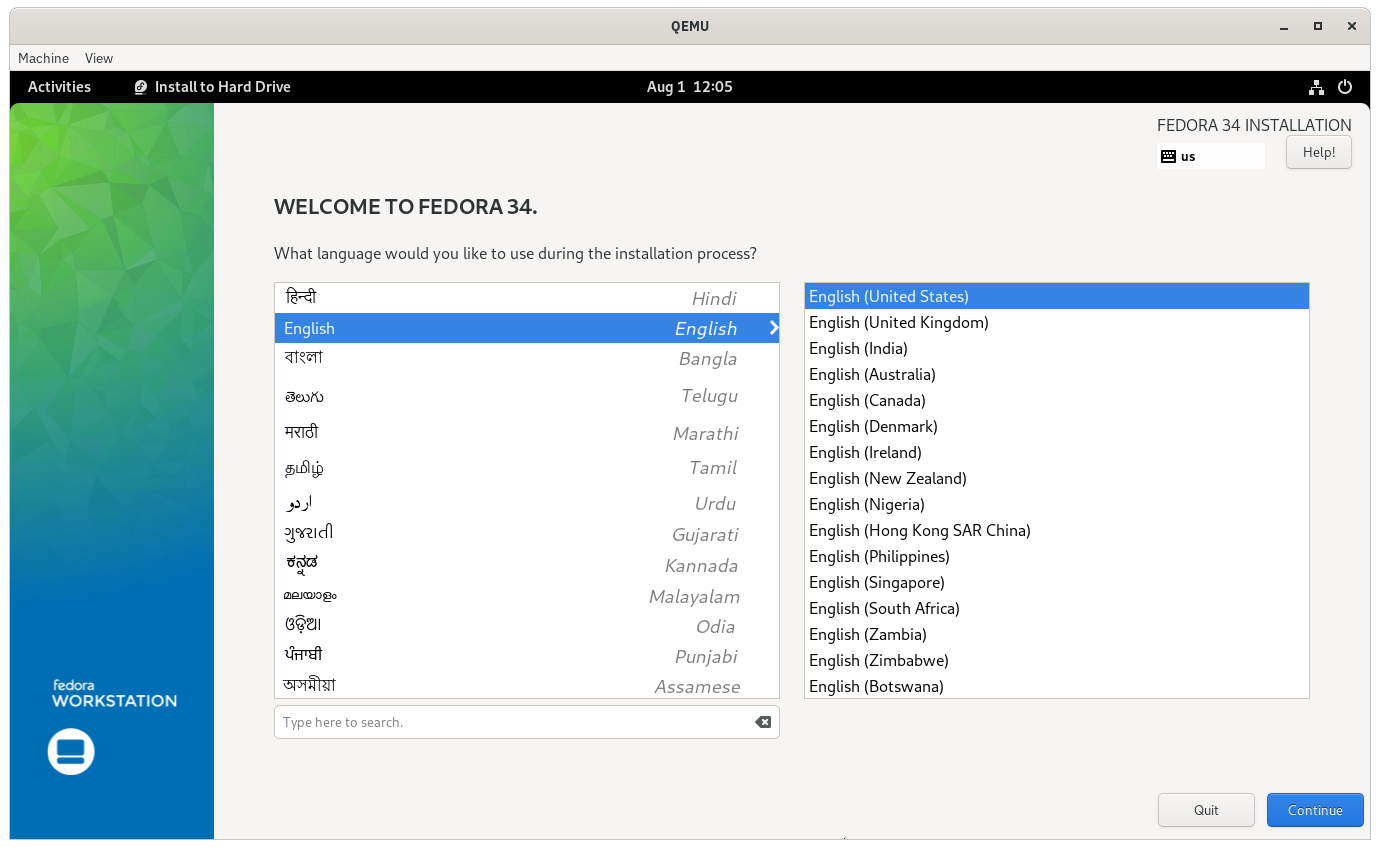
Begin Installation on the installer application to start.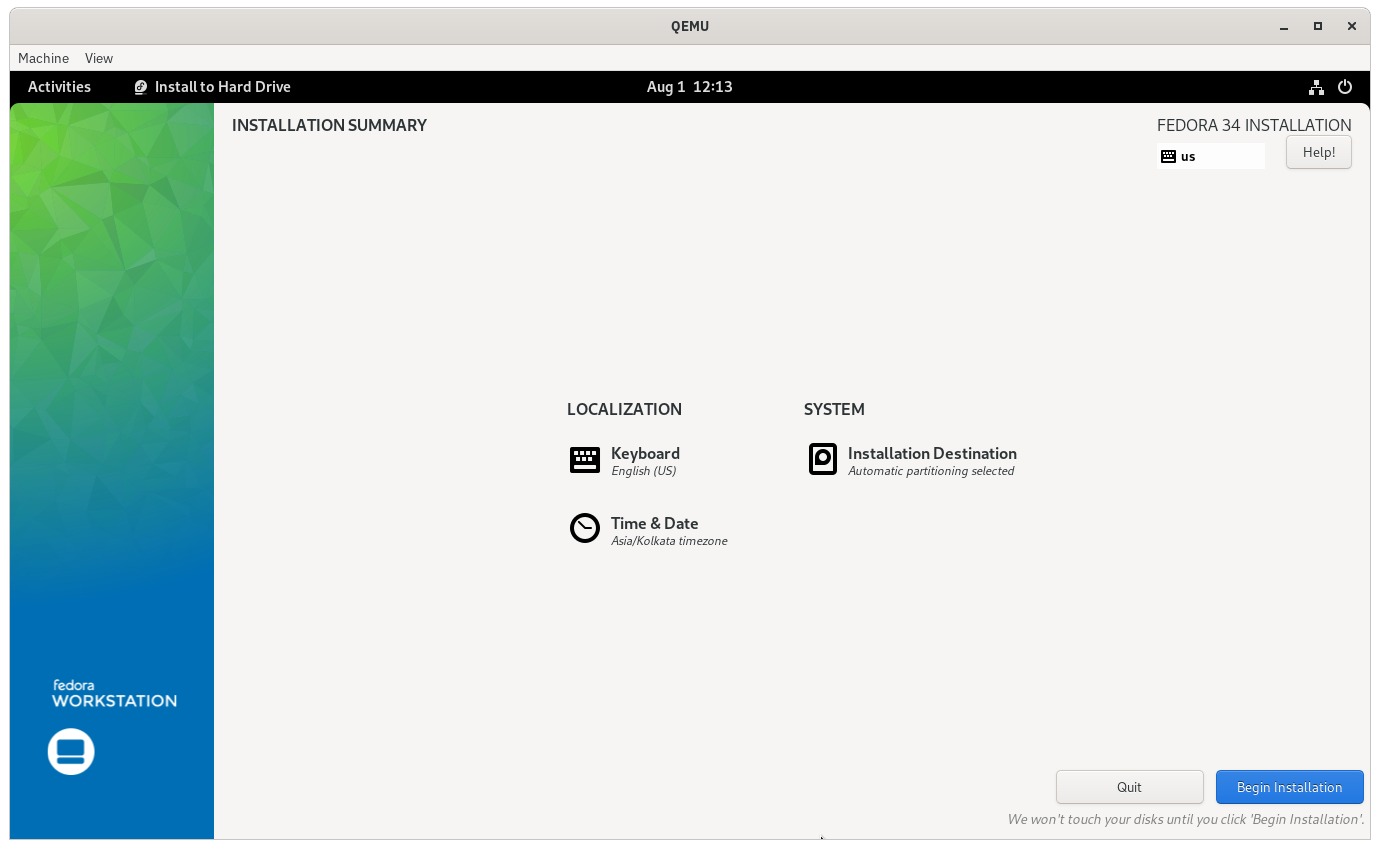
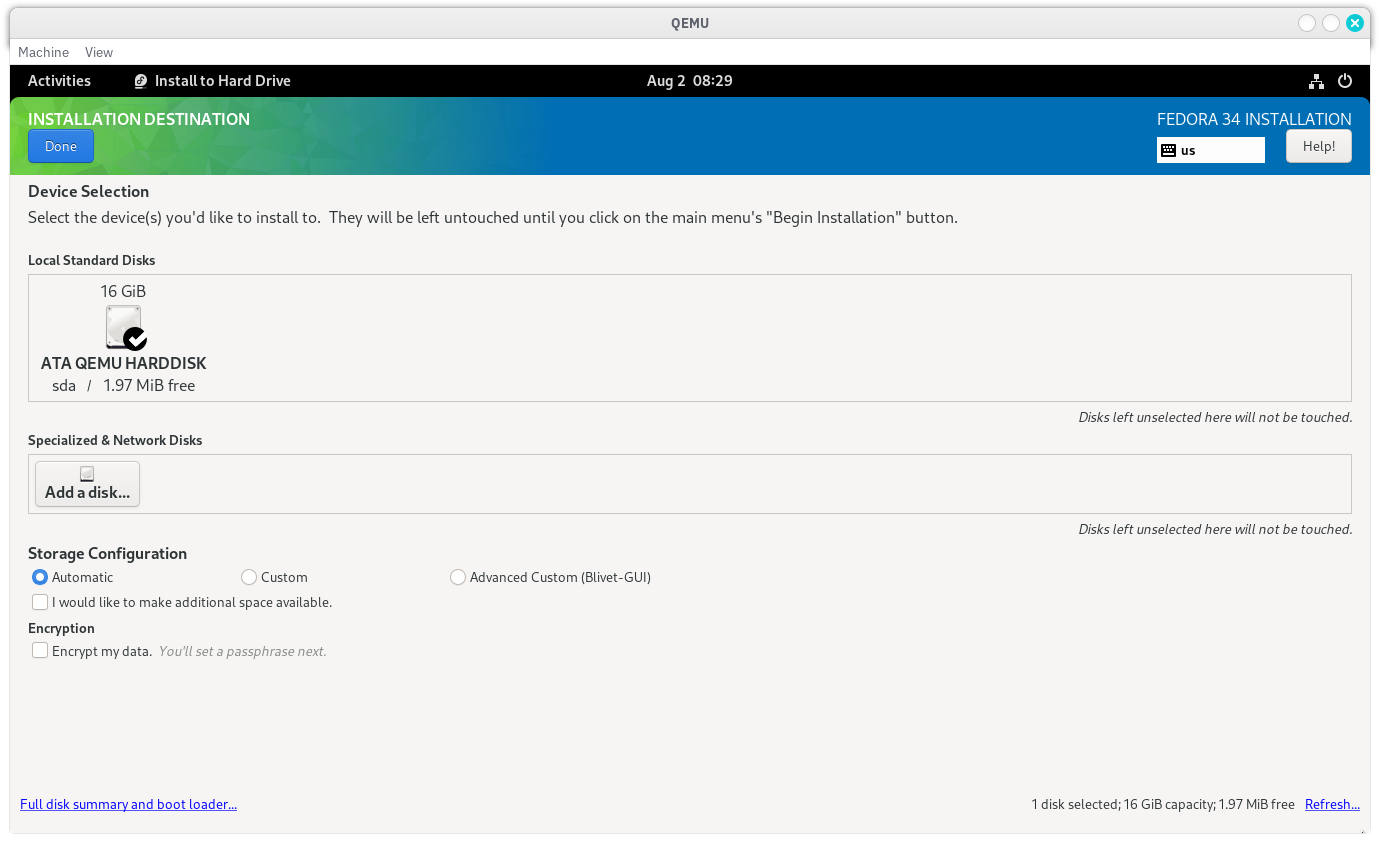
In case of a requirement of a custom partitioning scheme, toggle the Custom radio button under Storage Configuration and click on Done button to move to the page where custom partitioning scheme can be selected.
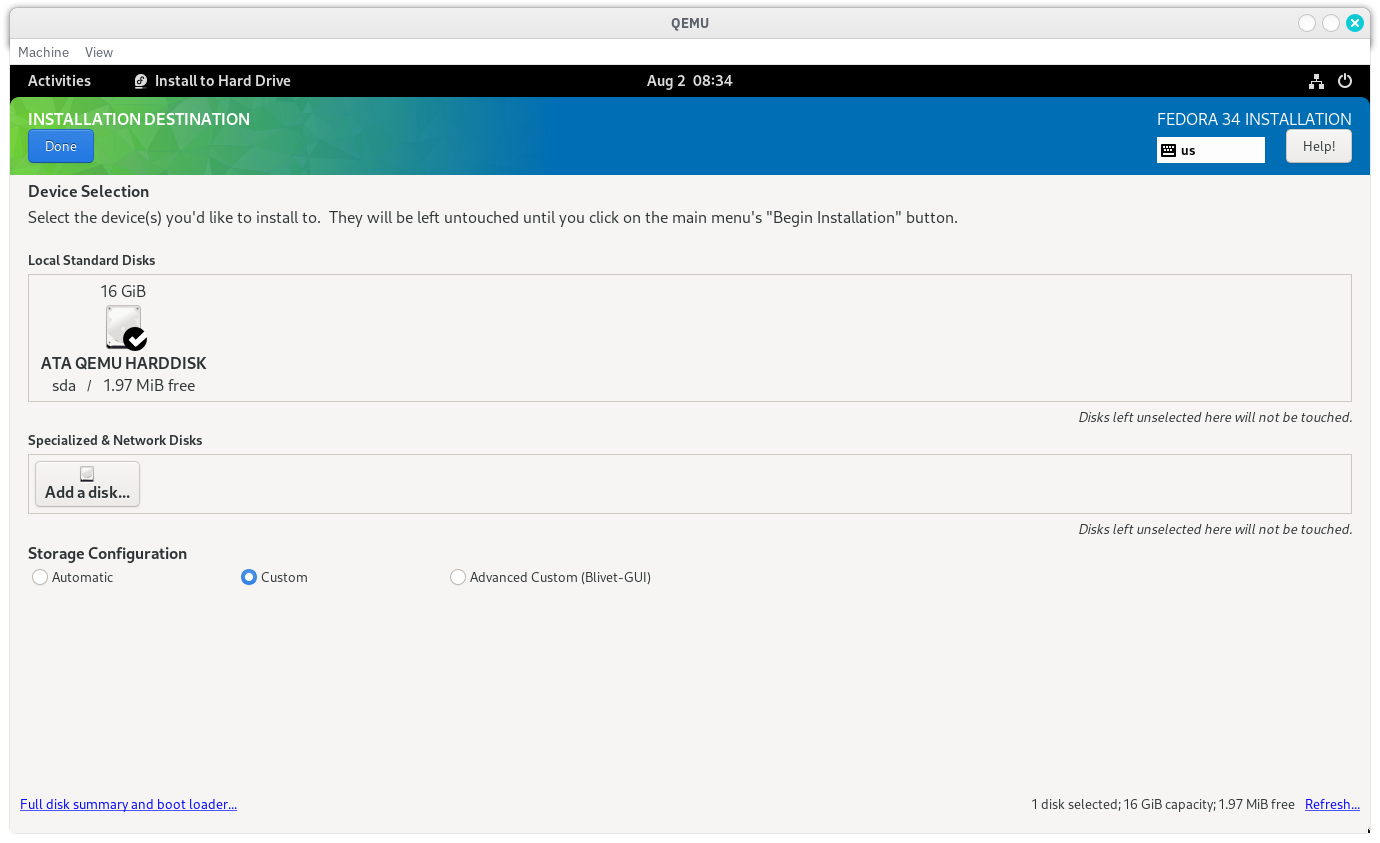
For the sake of simplicity, the partitions are configured in the following manner.
| Partition | Desired Capacity | File System | Mount Point | Device Type | Reformat? | Encrypt? |
|---|---|---|---|---|---|---|
| /dev/sda1 | 1GiB | EFI Standard Partition | /boot/efi | Standard Partition | Yes | No |
| /dev/sda2 | 15GiB | EXT4 | / | Standard Partition | Yes | No |
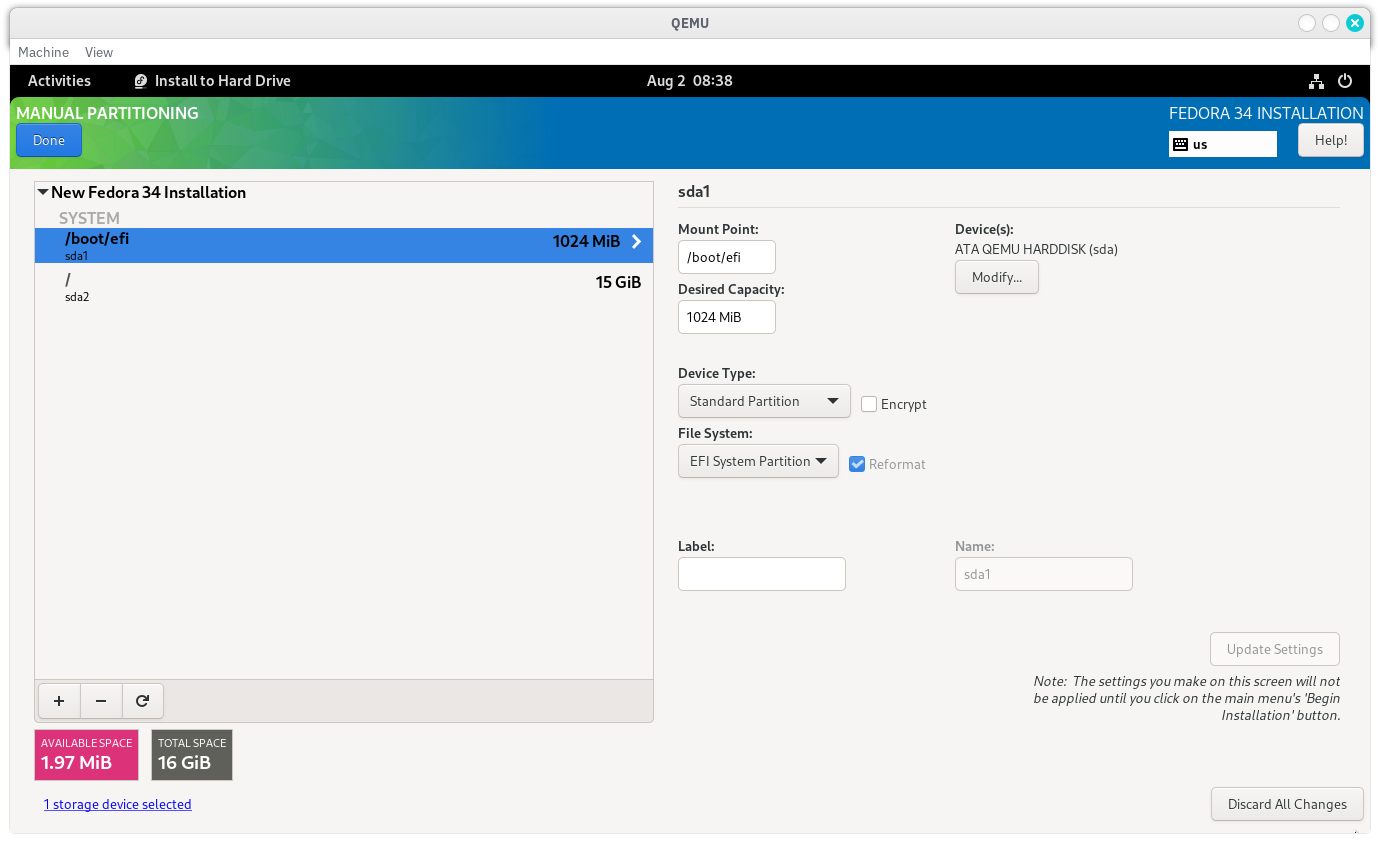
Finish Installation button to exit the installer application and then power off the virtualized guest.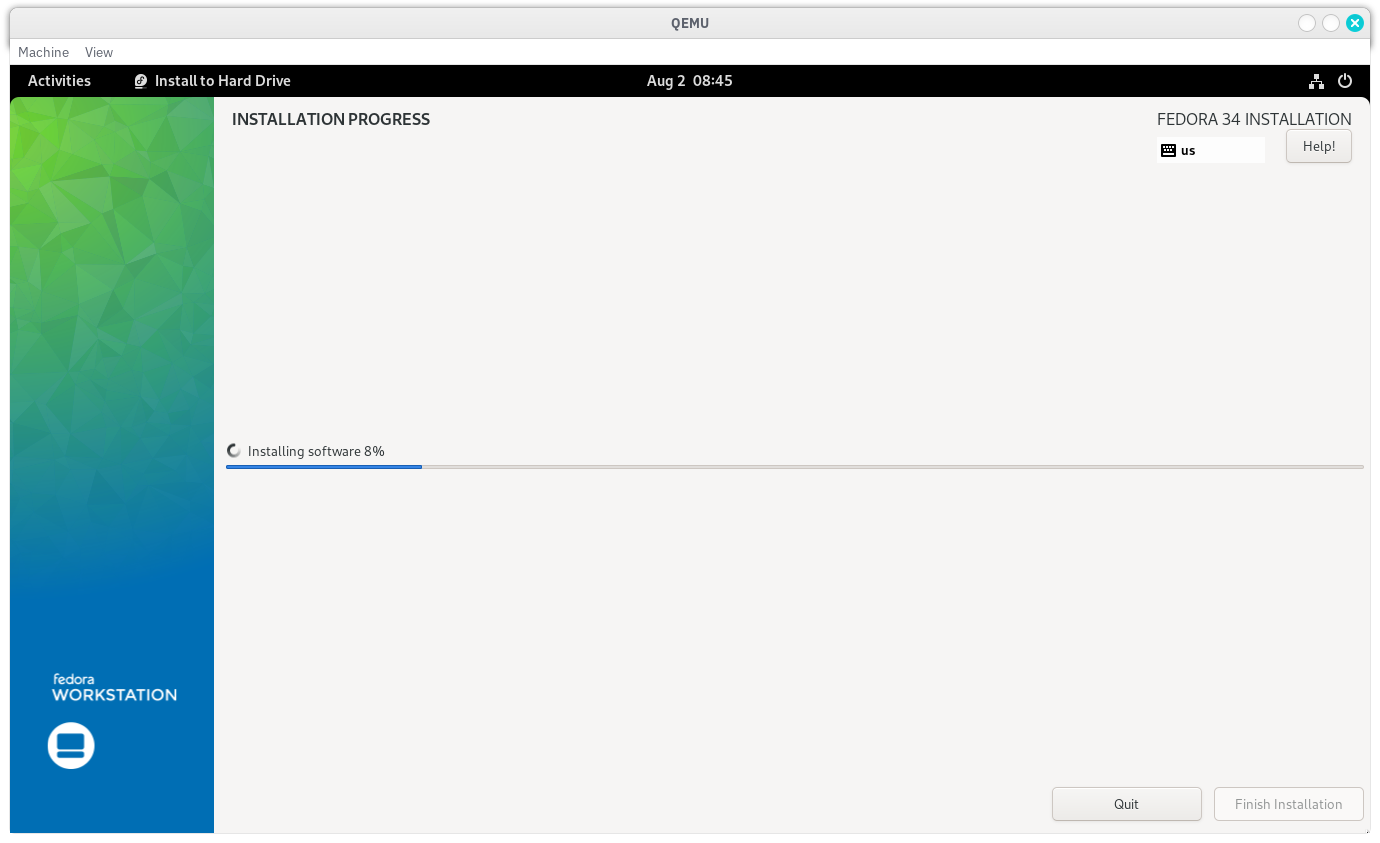
$ qemu-system-x86_64 \
-boot menu=on \
-m 2048 \
-cpu max \
-smp 4 \
-drive file=datadrct/fedouefi.raw,format=raw \
-bios /usr/share/edk2/ovmf/OVMF_CODE.fd \
-accel kvm
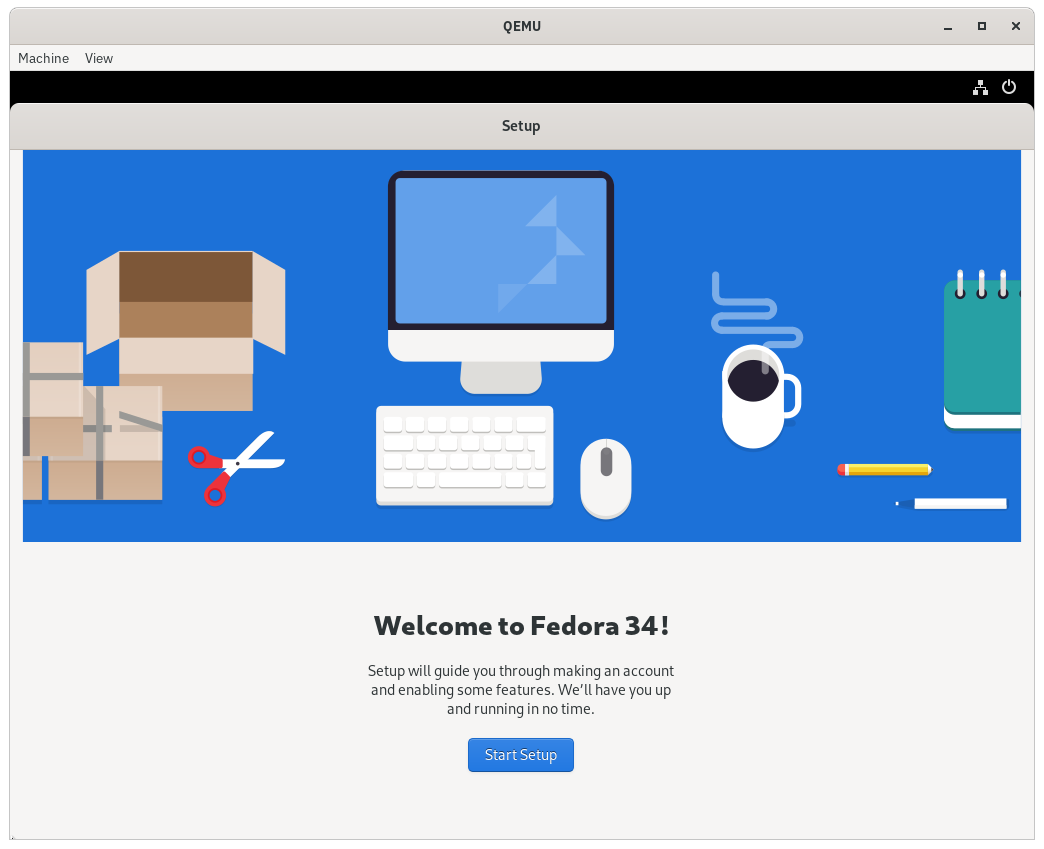
Authors: Akashdeep Dhar, Jarek Prokop, Nick Dirschel