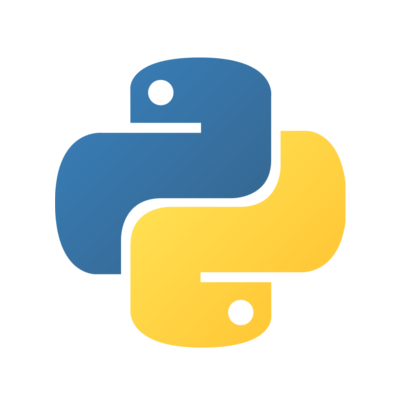
Python
General-purpose, high-level programming language supporting multiple programming paradigms.
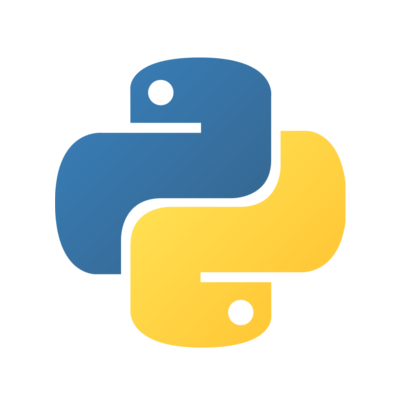
General-purpose, high-level programming language supporting multiple programming paradigms.
Python is a widely used, interpreted, object-oriented, high-level programming language with dynamic semantics. It is simple and easy to learn. Python 3 is already pre-installed on Fedora. Let’s use it!
Alt + F1, type Terminal and press Enter.)python Enter. You should see something like this:Python 3.9.0 (default, Oct 6 2020, 00:00:00)
[GCC 10.2.1 20201005 (Red Hat 10.2.1-5)] on linux
Type "help", "copyright", "credits" or "license" for more information.
>>>
Now you can start to write in Python! Let’s print Hello World!
print('Hello World!')
If you want to exit Python, press Ctrl + D.
To run a program written in Python, type python followed by the file name of the program. Like this:
$ python example.py
In some guides, you will see python3 used instead of python. These commands are equivalent.
You can also run a more specific version of Python, like python3.9, if you have that interpreter installed.
See the Multiple Interpreters section for details.
Fedora contains many popular packages for Python.
Usually, they are named with a python3- prefix, such as python3-requests.
These are useful for scripting and exploring Python and for Fedora-specific applications. For software development or reproducible data analysis, it is better to use virtual environments.
When you work on a project, it is good to keep it inside a virtual environment. It will keep the dependencies you need in one place and you do not have to worry about different projects which need different versions of the same module. It also makes it easy to collaborate with people who don’t use Fedora yet.
Let’s create a virtual environment called project_venv which will contain Python and pip. You can use pip to install a project’s dependencies.
$ python -m venv project_venv
If you want to work in the virtual environment, you have to activate it.
$ source project_venv/bin/activate
When the virtual environment is activated (you can see its name in brackets at the beginning of your prompt), you can install modules via pip install.
(project_venv) $ python -m pip install requests
That is all, you have successfully created your own virtual environment. Now you can run Python (see above) and start working on your project.
When you finish your work, you can deactivate the virtual environment.
(project_venv) $ deactivate
Note that packages installed system-wide are not available in the virtual environments:
by default, virtual environments are isolated from the system.
As an alternative, you can create the environment with --system-site-packages – but note that when you update your Fedora packages, they may get out of sync with modules installed inside the environment.
Authors: Avi Wollman, Jeff Donovan, Jeff Smith, Petr Viktorin, Rodolfo Carvalho